|
5.2 Choosing a
Monitor
If you decide to use a desktop
rather than a laptop, you’ll obviously
need to buy a monitor to go with your computer, and in fact even if you
do opt to use a laptop, you may want to buy a monitor to use with your
laptop (especially if your laptop has a small screen). Large,
bright, flat-panel monitors have become extremely affordable in recent
years, and the use of widescreen monitors can be especially convenient
when processing high-resolution images, since the added “real estate”
of the larger monitor will allow you to view larger portions of the
(zoomed-in) image at one time, while also leaving room on the screen
for other information, such as the image’s histogram and the software’s tool palettes.
5.2.1
Monitor Sizes
Whereas most laptops have a built-in screen of only about 15 inches
(measured diagonally between opposite corners), affordable external
monitors now range up to 30 (diagonal) inches or more. As
mentioned above, such enormous screens are a joy to use when editing
images, since you end up
spending less time scrolling back
and forth between parts of an image. Given the amount of time
some of us spend in front of a computer, anything that can make the
process go faster is a godsend. However, it’s important to keep
in mind, when shopping for a monitor, that any model which is both
extremely large and inexplicably cheap is probably inferior in some
other way—i.e., in the pixel pitch
(the size of individual pixels on
the screen), the color rendition, or perhaps the overall construction
and tendency toward component failure. As with cameras and
lenses, it’s usually wise to stick to the name brands when possible
(such as Samsung or Sony),
and to keep in mind that you get what you pay for.
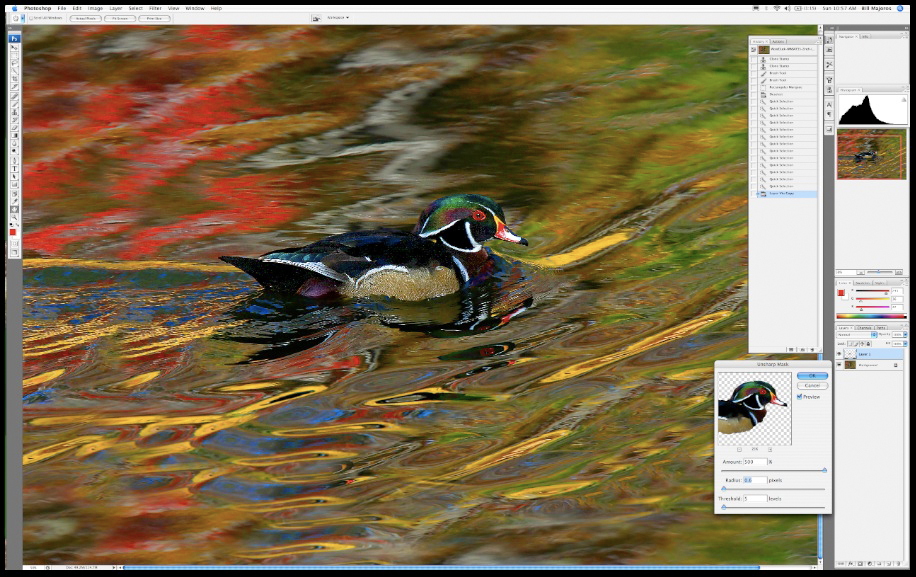
Fig. 5.2.1:
Life on the Big Screen. A 30-inch monitor provides a truly vast
amount of visual
real-estate. With such a large portion of your image visible in
the same window, relatively
little time is spent scrolling back and forth between critical parts of
an image during intensive
editing. This will become even more important as the megapixel
race continues and images
with 30 million pixels or more have to be inspected and/or edited for
publication.
5.2.2
Color Gamut
The color gamut of a monitor
is the largest range of colors that it
is capable of displaying at one time. A limited
gamut can result in a loss of subtle details in largely monochromatic
parts of an image. Laptop
displays typically have a smaller color gamut than quality external
displays, and this can, unfortunately, affect the way you process your
images. Using such reduced-gamut devices can mislead you
into thinking that an image lacks details in particular regions, when
in fact there may be details there which your monitor is incapable of
rendering. Conversely, if your monitor has a large color gamut
but
your printer does not, you may find that an impressively detailed
image, as it appears on your monitor, does not appear quite so
impressive when printed on your consumer-grade printer, since fine
color differences used to represent some of the details in the image
may not come through as distinct details in the printed image.
Also, other people viewing your images over the internet may see less
detail in your images than you see when you view them on your
larger-gamut monitor (or vice-versa).
5.2.3
Pixel Technologies
There are several different technologies in use today by manufacturers
of flat-panel monitors, with different technologies being favored by
different users, depending on whether they prefer better color or better response time. The cheapest
flat-screens use a technology known cryptically as TN, and though these are popular
among the video-game crowd due to their fast response time, they have
significantly lower color fidelity. Indeed, when shopping for a
wide-screen monitor, it may be best to avoid those monitors with the
fastest advertised response times, since these are likely to be TN
monitors (and since faster response times are essentially useless for
static image processing). Several technologies producing higher
image quality are those currently known as IPS (sometimes called S-IPS) and VA (also called PVA or MVA). Unfortunately, these
acronyms rarely appear on product display cards in stores, though some
clever Googling (e.g., including the model number and the letters "TN"
or "IPS" or "PVA" as separate search terms) can often lead to reliable
information on the underlying pixel technology utilized by a particular
model.
In terms of other advertised features of monitors,
such as the viewing angle and
the contrast ratio, some are
likely of greater utility in image processing than others. The
viewing angles of just about all of today’s newest flat-panel monitors
are more than adequate for the single user sitting directly in front of
the monitor. The contrast ratio is likely of greater concern,
though again, the technologies used in flat-panel construction seem to
have reached the point where contrast ratios are quite adequate for
most models (with the possible exception of the cheaper TN models).
5.2.4
Monitor Calibration
Whichever monitor you choose, please
make sure you properly calibrate it before you begin postprocessing
your photos on it! If by chance your uncalibrated monitor has any
sort of bias—whether a color cast or an excess
of brightness or darkness—then you will inevitably end up
compensating for that bias during postprocessing, probably
unconsciously. As a result, your photos will end up having the opposite bias when viewed by others
on their screens. For example, suppose that your uncalibrated
monitor renders images darker than it should. When processing
your photos in photoshop, you’ll have a tendency to over-brighten your
images, to overcome the dark bias of your uncalibrated monitor.
When you post these images on the internet, other people viewing your
images with a properly calibrated monitor will think your images are too bright. You don’t want
that. Calibrate your monitor as soon as you get it, so that you
can be sure that other people viewing your photos on the internet are
probably seeing roughly the same image that you’re seeing on your
monitor. (Of course, those internet viewers won’t all be using
properly calibrated monitors, but many of them will, and on average the
uncalibrated viewers will be most satisfied—on average—by images that were postprocessed
to look well on an unbiased monitor).
You can do a quick check of your monitor’s
calibration status using the calibration key below. If any of the
gray bars have a color cast, or if you don’t see all 10 bars as having
distinct shades (particularly the two darkest bars and the two whitest
bars), then you definitely need to calibrate your monitor. More
subtle biases require specialized software and/or hardware to
detect. Monitor calibration is discussed in section 14.1.2.
Fig. 5.2.2:
Calibration key. This simple strip of
gray bars can be used to diagnose obvious biases
in your monitor’s calibration, but for the best results
you really need to use calibration software to fine-
tune your system. See section 14.1.2.
|
|
|
